|
Demo Electronic Calendar 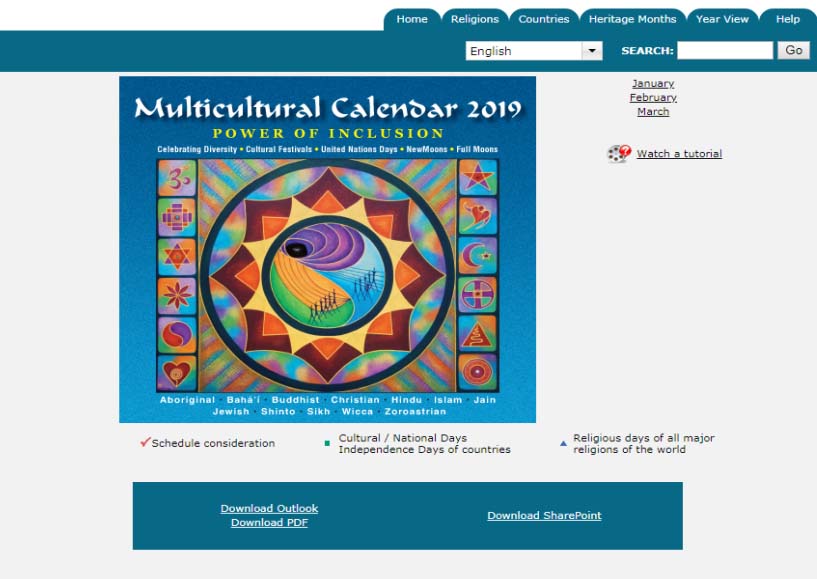
CLICK ON IMAGE FOR DEMO The following instructions will provide you with LOGGING IN TO THE ADMINISTRATION SYSTEM
Username: Demo321 Once you have logged in, you will arrive at the Client Administration System homepage. The page contains three different sections: COMPANY ACCOUNT PREFERENCESUPDATE PROFILEThis is where you can update your organization’s profile information. It is important to note that the information you enter here (Name, Email, Phone & Fax Numbers) will be displayed in the “Comments and Questions” area of your calendar so that your users will be able to contact you with questions about your calendar. ENABLE/DISABLE EVENTSThis page allows you to suppress calendar events that apply to specific religions or countries from appearing in your electronic calendar in the event that they do not apply to your organization. The page displays a list of religions and countries with checkboxes next to each one. Those items with checkmarks in the checkboxes indicate that events related to those countries or religions can be viewed in your calendar. To change whether the events related to a specific religion or country are viewable in your calendar, check or uncheck the checkbox next to it and then click on “Update Events” at the bottom of the page. 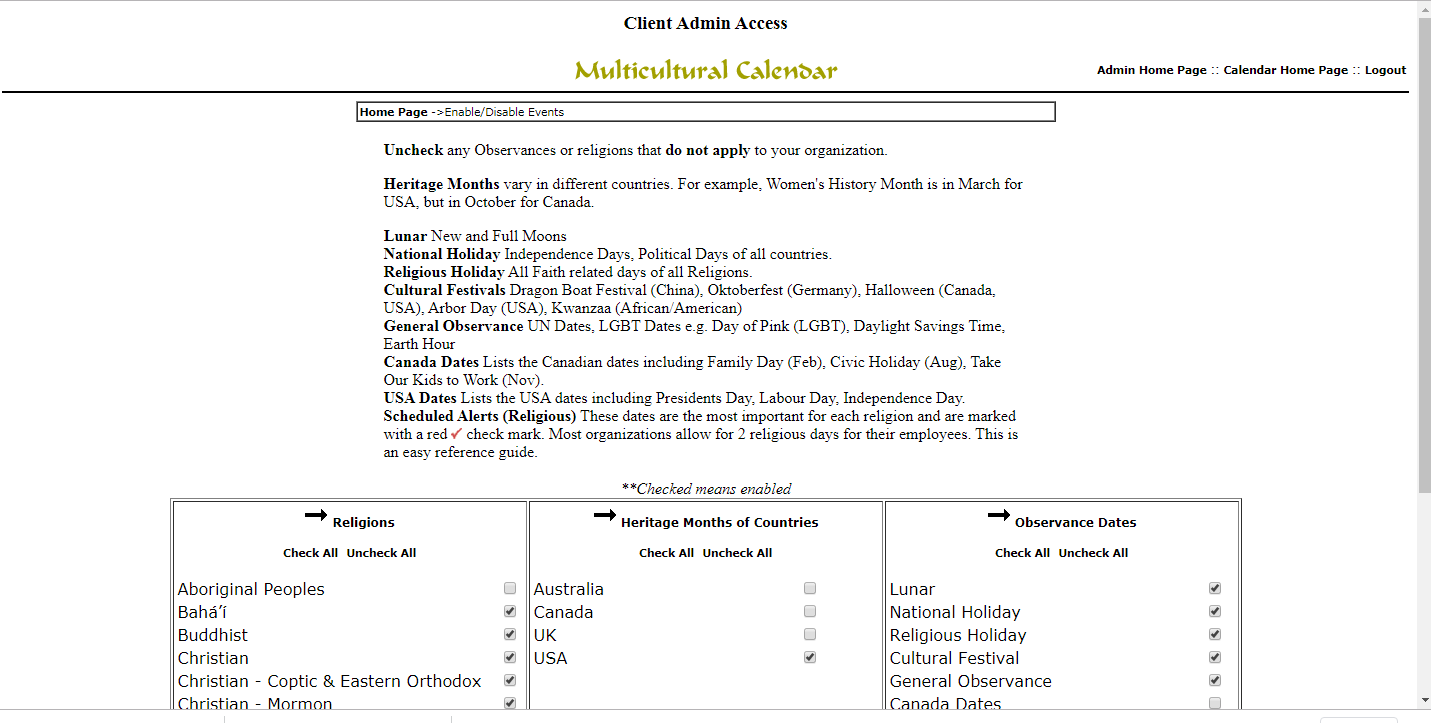 COMPANY DATESMANAGE COMPANY DATES FOR THE CALENDARIn this page, you can add custom dates to the calendar that will be identified as “Company Dates” within your calendar. To add a date, click on “Create Company Dates” on the right side of the page, or scroll down to the bottom of the page. In the form provided, select the full date (month, day and year) from the drop down menus. Next, enter a name and description for the event in each language that your calendar supports. To edit a date, modify the information that appears in the textboxes next to the event in the event listing and then click on the “Save” link that appears in the same row to save the change. Please note: Removing all of the text in the title and description fields for an event will trigger a deletion of the event instead of an update. To delete an event, click the “Delete” button beside the event you wish to delete. Please note: When you delete an event, the date and descriptions for all supported languages will be deleted as well. 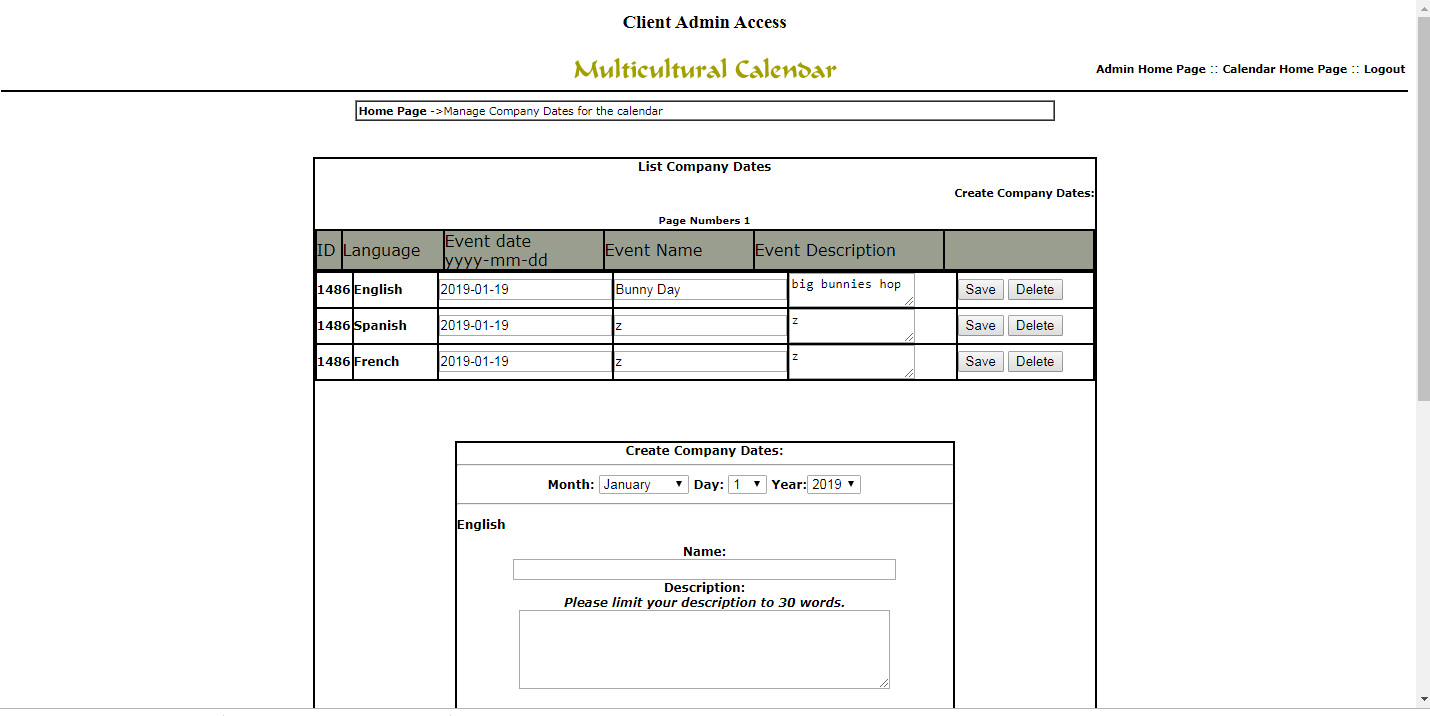 USER ACCOUNT PREFERENCESMANAGE REMINDERS FOR EVENTSA reminder email is periodically sent to remind you about upcoming events so that you can keep your organization well informed. You can choose between the type(s) of events, and how far in advance you would like to be notified. To change your notification options, change the options on this page by choosing the appropriate items in the drop down boxes or by checking/unchecking specific event types Click on the “Update Reminders” button at the bottom of the page. 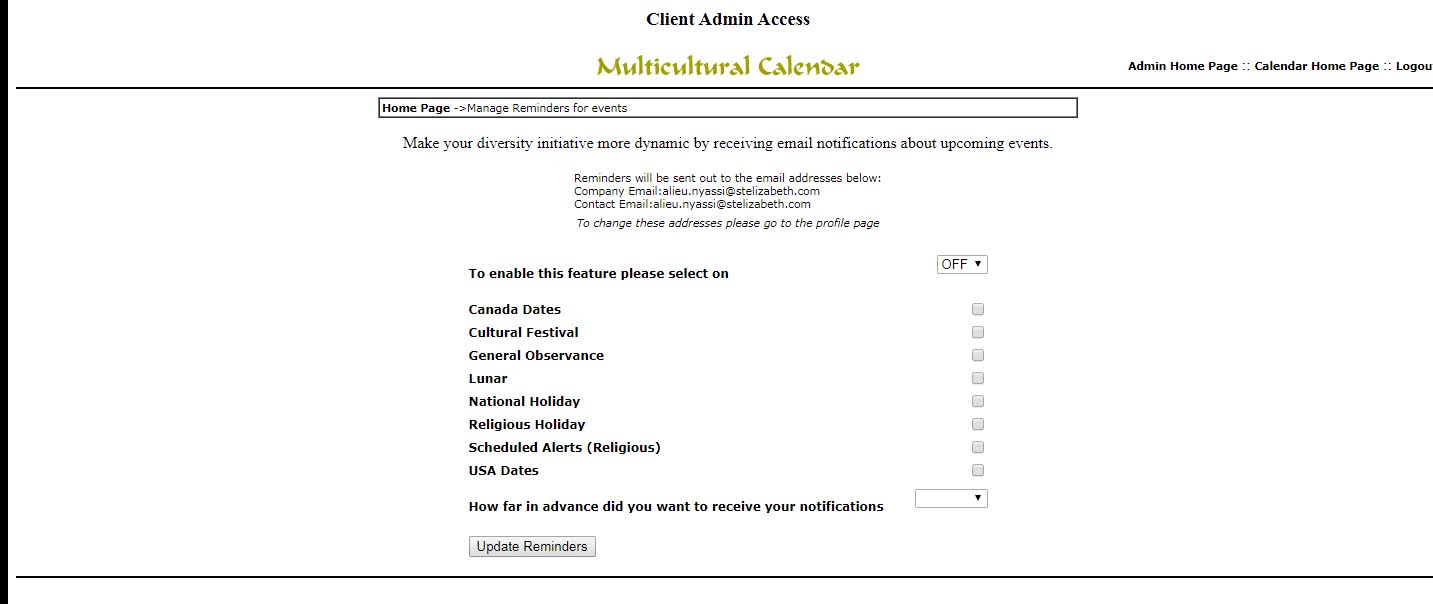 EMBEDDABLE DAILY EVENTS WIDGETIMPROVE VISIBILITY OF YOUR ONLINE CALENDAR BY 350%This attractive widget can be easily integrated directly into your intranet using a copy/paste HTML code that we will provide to you. The appearance of the widget can be customized to fit seamlessly into the existing design of your website. Clients have reported an exponential increased cultural awareness of their employees.
See Sample Widget sizes and html codes
Choices of different size and colour widget. This attractive widget can easily be integrated directly within your corporate intranet itself using copy/paste HTML code that we will provide to you. The appearance of the widget can be customized to fit seamlessly into the existing design of your corporate intranet. Clients that have included the widget on their Intranet homepages have increased the cultural awareness of employees exponentially. 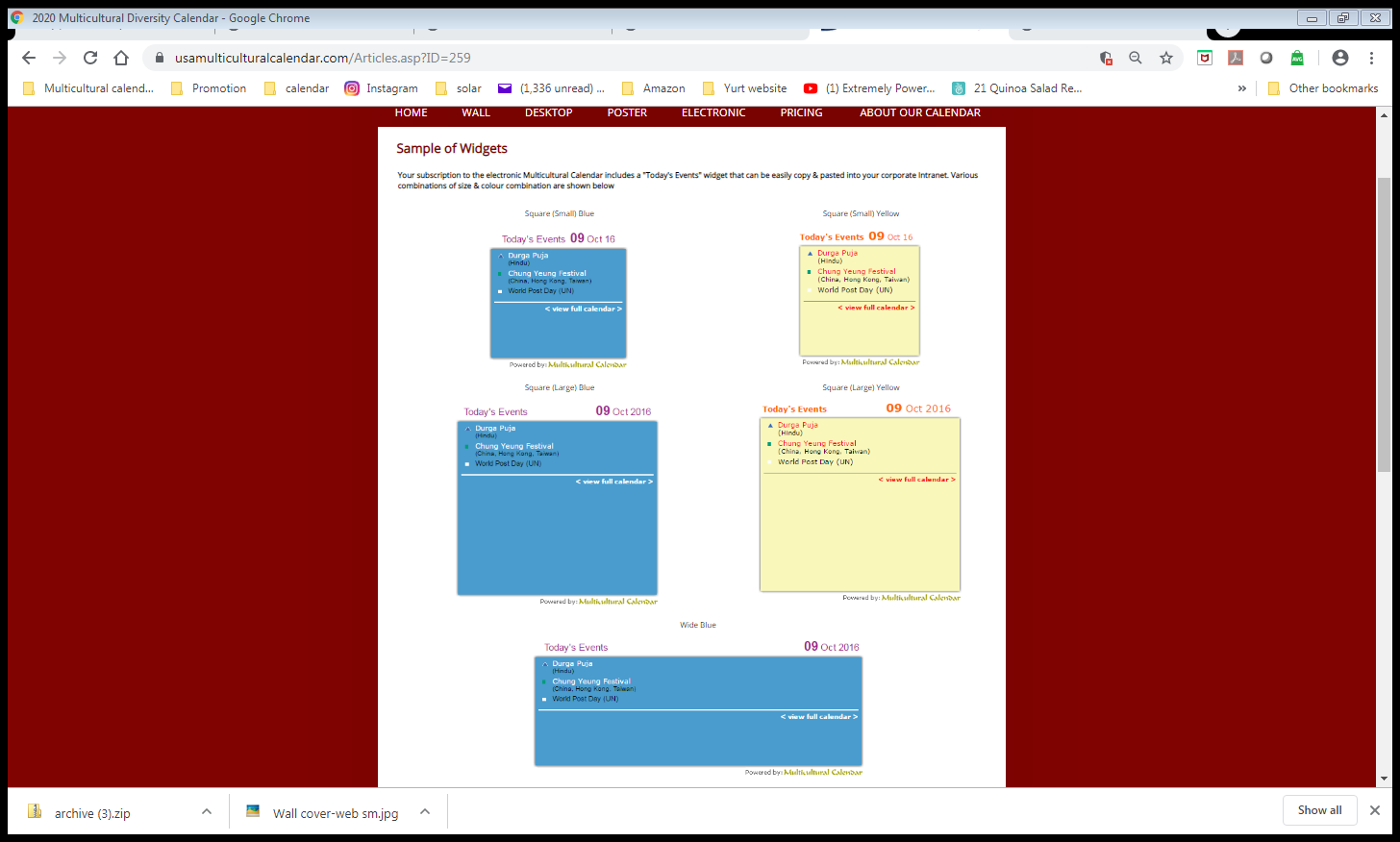 EXITING THE ADMINISTRATION SYSTEMTo log out of the client administration system, click on the “Logout” link in the upper-right corner of the page at any time. DOWNLOAD INTO OUTLOOKYour multicultural calendar can be downloaded in iCalendar format which is supported by many calendar software applications. We have provided instructions below for importing the calendar into Microsoft Outlook software, though the iCalendar file linked below should be supported by many major calendar applications. Note: This version includes the dates of ethnic and religious holidays and short descriptions of observances.
HOW TO DELETE ALL MULTICULTURAL EVENTS FROM YOUR CALENDAR:Microsoft Outlook, browse to your calendars. You will see a list of all of your calendars in the menu on the left side of the page. Right-click on the calendar you want to remove and select 'Delete Calendar' from the menu. (Or, you can simply uncheck it if you'd like to keep the events but hide them from your calendar temporarily.) If the calendar was imported into your existing calendar, follow these steps to remove the events:
SHAREPOINT DOWNLOAD INSTRUCTIONSA .csv file is downloaded from our server and saved on your computer. Upload the file into your Sharepoint.reminder email is periodically sent to remind you about upcoming events so that you can keep your organization well informed. You can choose between the type(s) of events, 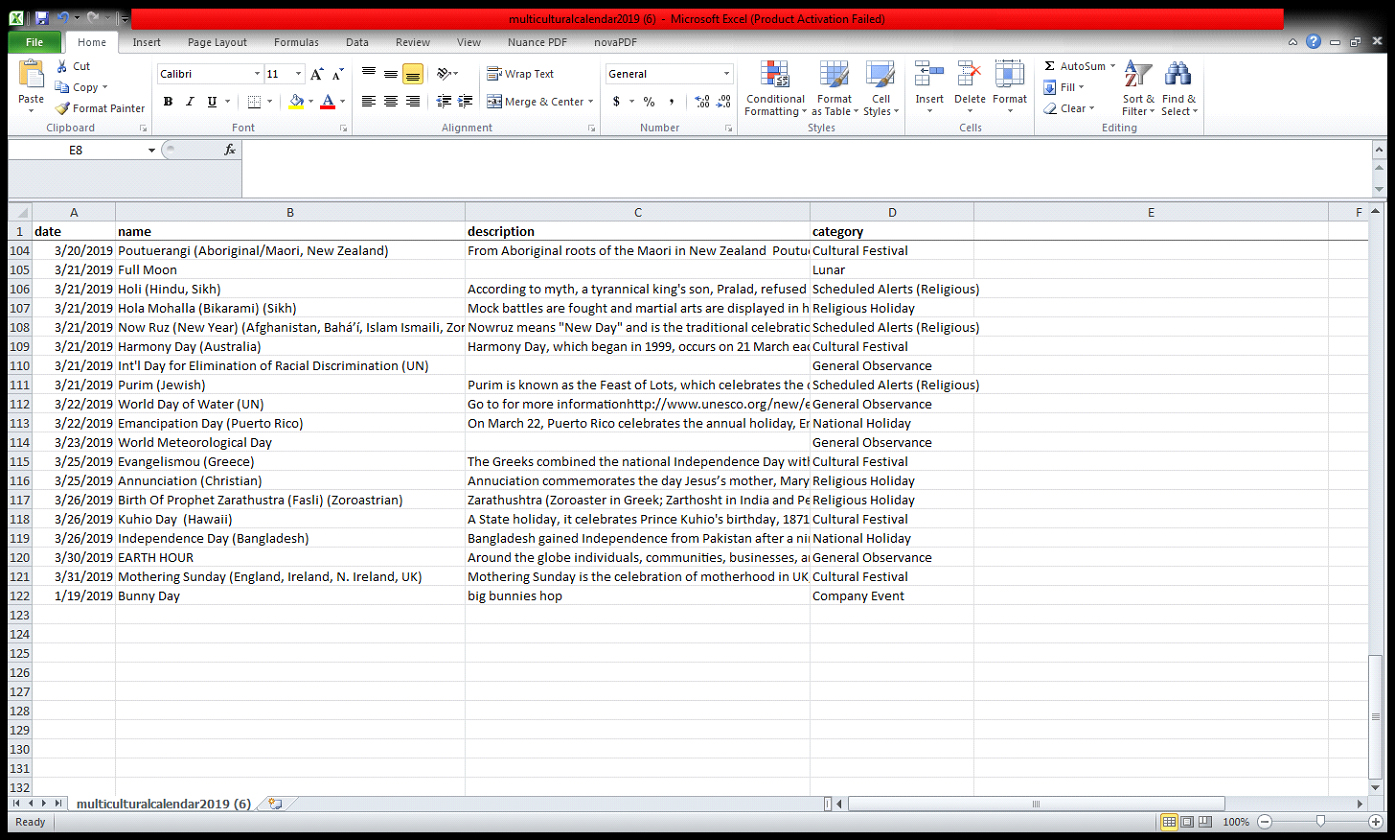 |
 416-203-3595
416-203-3595 sales@multiculturalcalendar.com
sales@multiculturalcalendar.com



